Working with Images
We kind of breezed past this, so let’s look at some more specifics around using images on the web.
-
Images in HTML | MDN
Pretty good overview. -
Choose the right image format - web.dev
Also discusses “High DPI” (HiDPI) screens.
Remember that images weren’t a part of the early web, and so like CSS, feel somewhat “bolted on” and are still somewhat tricky to work with. It has gotten much better recently, though!
I'd like to propose a new, optional HTML tag:
IMG
Required argument is SRC=″url″.
This names a bitmap or pixmap file for the browser to attempt to pull over the network and interpret as an image, to be embedded in the text at the point of the tag's occurrence. An example is:
<IMG SRC=″file://foobar.com/foo/bar/blargh.xbm″>
Image formats
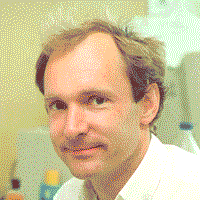
.gif
There are several commonly used image formats on the web, each with their own purpose:
.GIF Graphics Interchange Format
An early raster/bitmap format, heavily compressed with reduced palettes. It survives now because it does animations! This is the only reason to use this format, nowadays.
GIF compression is primitive and so they can quickly have huge file-sizes—and can still slow down computers (downloading and rendering) even now. Be careful with these.

.jpg
.JPG / .JPEG Joint Photographic [Experts] Group
Ancient-but-timeless raster/bitmap format that is good for photos. JPGs can compress images down to much smaller file sizes with adjustable, lossy compression ratios.
The busyness of photos tends to hide the resulting compression artifacts better than simple illustrations/

.png
.PNG Portable Network Graphics
Still raster/bitmap, but much better than GIFs (if you don’t need animation) as they can use lossless compression and have alpha-channel transparency.
Use PNGs for illustrations and graphics—things with large areas of repeated colors—or where you need exact color accuracy. (But many of these should be SVGs, up next.)
.svg
.SVG Scaleable Vector Graphics
Finally, a vector format! SVGs should be used for any icons, logos, or illustrations—provided you have access to the original source artwork for the vectors (shapes).
They store the vectors in code (a bit like HTML, we’ll see), and can be scaled cleanly for different sizes/
When targeting (or editing) SVG contents, note they have slightly different syntax than HTML CSS—using fill and stroke instead of color and border, for example. Also remember that width and height attributes will fix the SVG size (just like <img>); use the viewBox attribute if you want them to scale.
Sizing and containers
If you remember way back to our HTML intro, images are a special HTML element:
<img src="tim.jpg" alt="Tim Berners-Lee at a computer.">A JPG in the same folder as the HTML (relative path/URL). Always write an alt text for accessibility.
By default, images will scale to their intrinsic size—the (1x) pixel dimensions—and are inline elements:
<section>
<img src="../../images/lecture-11/tim.jpg" alt="Tim Berners-Lee at a computer.">
</section>body { padding: 20px; }
section { background-color: gold; }This image file is 250 pixels wide. Note the extra space at the bottom, from display: inline;
Most resets (like ours) include a max-width: 100% for
This intrinsic/inline behavior is rarely what you
In the past, you would manually set an image size within your HTML via special width and height attributes:
<img src="tim.jpg" alt="Tim Berners-Lee at a computer." width="230" height="150">No units, even.
But this forces the image into a fixed size, which doesn’t work well in our modern, responsive, many-device-width context. We don’t do this much anymore.
So often you’ll want to set images to display: block;, and then control their size/positioning via CSS, just like any other elements. Make sure your actual actual image dimensions are (at least) roughly twice their displayed, CSS pixel size, so nothing is blurry:
<section>
<img src="../../images/lecture-11/tim.jpg" alt="Tim Berners-Lee at a computer.">
</section>body, section { padding: 20px; }
section {
background-color: gold;
display: flex;
justify-content: center;
}
img {
display: block;
width: 60%;
}This image file is 1600 pixels wide. Drag that divider.'
Object-fit
CSS also added the object-fit and object-position properties for sizing images within their containers—as if the image file is a child of <img>. This is usually when setting an <img> to fill a container:
<section>
<img src="../../images/lecture-11/tim.jpg" alt="Tim Berners-Lee at a computer.">
</section>
<section>
<img src="../../images/lecture-11/tim.jpg" alt="Tim Berners-Lee at a computer.">
</section>body, section { padding: 20px; }
section {
background-color: gold;
height: 40vh;
}
section:not(:first-child) { margin-top: 20px;}
img {
background-color: orange;
height: 100%; /* Fill the parent. */
width: 100%;
}
section:first-child img {
object-fit: contain; /* Fit the image. */
object-position: left top; /* Corner. */
}
section:last-child img {
object-fit: cover; /* Cover the parent. */
object-position: right center; /* Side. */
}Note the height on the section, otherwise the container would still resize to the image. Adjust the divider to see the behavior!
Aspect-ratio
Recently (just last year) CSS also added an aspect-ratio property, to control the width-to-height ratio of an element—maintaining this relationship as an element scales. (This used to be unnecessarily hard to achieve. CSS heights are always weird!)
This is not just for images (you can use it on anything!), but commonly comes up when using them:
<section>
<img src="../../images/lecture-11/tim.jpg" alt="Tim Berners-Lee at a computer.">
</section>body, section { padding: 20px; }
section { background-color: gold; }
img {
aspect-ratio: 1 / 1; /* Width / height. */
object-fit: cover;
width: 60%;
}Note that without the object-fit: cover;, Tim would be distorted to the ratio! Don’t distort Tim (or generally, most images) unless you really mean to.
Background-image
You can also use images as backgrounds on elements with the background-image,
However this isn’t very semantic, as it blurs the content/alt text description for screen-readers. So you should only use this for contextual or decorative images—not your actual content:
<section>
<h1>This is a heading</h1>
<p>And a paragraph, to have some text over the image and also to define the size of the section/parent.</p>
</section>body { font-family: sans-serif; }
body, section { padding: 20px; }
section {
background-image: url("../../images/lecture-11/tim.jpg");
background-size: cover;
}
h1 { font-size: 400%; }I wouldn’t use something like this as a background. Mind your legibility!
Think, “would this page make sense if I couldn’t see this image?” If the answer is “no,” then use an
<img>with analt, instead. Use thealttext to convey the meaning.
Figure / figcaption
Speaking of semantics—HTML also has a figure element that you can use to associate an image (or other visual) with a visible figcaption description or legend. These containers formally link the meaning/context of the elements together.
<figure>
<img src="../../tim.jpg" alt="Tim Berners-Lee at a computer.">
<figcaption>Tim Berners-Lee at a computer.</figcaption>
</figure>body, figure { padding: 20px; }
figure { background-color: gold; }
figcaption {
font-family: sans-serif;
margin-top: 10px;
}These can also be used to group things like videos, illustrations, and diagrams with their captions.
Including visible captions/descriptions is a good example of the “curb-cut” approach/
philosophy towards accessibility—youralttext description could be useful for more than just people using screen readers! Strive for this broad benefit in all your accessibility work.
Picture, source, and responsive images
With regards to their layout, you make images responsive in the same way you make all your page structure responsive—by writing mobile-first front-end for their containers. You can change their flow, size, shape, and so-on.
But images introduce some additional considerations, going across breakpoints. You might want to serve/src file is rarely ideal at both 375px and 2560px.
Our venerable <img> element added some control for this with the addition of the srcset and sizes attributes. But I think it is much easier, at least ergonomically, to skip right into using the modern picture element.
The <picture> element is a wrapper/<img>, giving it alternate <source> tags that offer different image files for different scenarios. They use media-query-like syntax to change what image is loaded and displayed:
<section>
<picture>
<source media="(max-width: 428px)" srcset="../../images/lecture-11/tim.jpg">
<source media="(max-width: 640px)" srcset="../../images/lecture-11/tim--md.jpg">
<img alt="Tim Berners-Lee at a computer." src="../../images/lecture-11/tim--lg.jpg">
</picture>
</section>body, section { padding: 20px; }
section { background-color: gold; }This is all in the HTML; there is no (relevant) CSS. Adjust the divider to see the swaps!
Note that you still include the <img> as a fallback—put your largest size there. I find it helpful to follow the same mobile-first philosophy here as you do in the rest of your code—putting your smaller images first, and your larger lower. You can have as many <source> elements as you need—for image sizing or content.
Responsive images (like the rest of this) can get very complicated, very quickly—so always start with the basics (and mobile) first, like in the example here.
